Allocating vCloud Storage with UIM/P Part 1 - Check Free Space and LUN Sizing
This is part 1 of the 5 part series Allocating vCloud Storage with UIM/P Guides. We will cover a couple of methods for checking available array space and sizing your LUNs.
Do we have Free Space?
The first task you need to accomplish before allocating any storage is to check if you have enough available space. I see many rookie mistakes when people just start allocating storage, deploying VMs, or adding new VMDKs without checking if they have enough free space first, and then run into problems. This has become less of an issue with thin provisioned storage arrays and Storage DRS, but you still need to watch your subscription rate closely. Ultimately, you should use a reporting tool to stay on top of your storage utilization or just check your storage element manager. I have created a custom dashboard in VMware vCenter Operations Manager (vCOps) utilizing EMC Storage Analytics (ESA) adapter and some super metrics to provide in-depth overview of storage statistics. There will be a blog post about this in the future. But for now, let's just look in Unisphere to make sure we can create more LUNs.
Use Unisphere to check for available space on your array before Provisioning new LUNs with UIM/P
Do we have Free Space?
The first task you need to accomplish before allocating any storage is to check if you have enough available space. I see many rookie mistakes when people just start allocating storage, deploying VMs, or adding new VMDKs without checking if they have enough free space first, and then run into problems. This has become less of an issue with thin provisioned storage arrays and Storage DRS, but you still need to watch your subscription rate closely. Ultimately, you should use a reporting tool to stay on top of your storage utilization or just check your storage element manager. I have created a custom dashboard in VMware vCenter Operations Manager (vCOps) utilizing EMC Storage Analytics (ESA) adapter and some super metrics to provide in-depth overview of storage statistics. There will be a blog post about this in the future. But for now, let's just look in Unisphere to make sure we can create more LUNs.
Use Unisphere to check for available space on your array before Provisioning new LUNs with UIM/P
- Point your browser at the URL/IP of one of your VNX Storage Processors or Control Station
- Login to Unisphere as sysadmin or with AD/LDAP credentials if you have that configured
- You will be presented with EMC Unisphere Dashboard containing some basic information about your storage array. Click the Array Serial Number link under System
- This will take you to another dashboard screen, this time displaying some more info about your array. Notice also that the Navigation Bar at the top has changed and shows more options now. Point to Storage and click Storage Pools
- This will show the Storage Pool(s) on your array. In my case there is only one, but you could have multiples. Select the Storage Pool you want to examine and click Properties
- A new Storage Pool Properties window will open. Examine the Physical and Virtual Capacity sections of the properties to determine if you can create more LUNs. In this example we have sufficient space to carve out some fresh LUNs. But if your Percent Full is 70% or more, or if your Percent Subscribed rate is way high, say above 200%, you probably should look at expanding your capacity.
- As I mentioned earlier, I created a custom vCOps dashboard that is a mashup of various storage utilization stats and super metrics, both from the array and hypervisor perspective in a single pane of glass. I will dedicate a future post to it, but for now here is a screenshot to whet your appetite
Size the LUNs
Based on the assessment of your free space and armed with requirements, determine how much space you need or can allocate. This will depend on many factors, but for the sake of this example, we will be adding just a few 2TB LUNs.
In part 2 we will take look at the meat and potatoes of the Allocating vCloud Storage with UIM/P series, which is Provision Storage using UIM/P.
Allocating vCloud Storage with UIM/P Guide:
Part 1 - Check Free Space and LUN Sizing
Part 2 - Provision Storage using UIM/P
Part 3 - Set Tiering Policies in Unisphere
Part 4 - Configure Storage in vSphere for vCloud
Part 5 - Verify new Storage in vCloud
For more information about UIM/P, see the following resources:
If you need help deploying UIM/P in your environment or in the lab, checkout a post by my friend Jonathan Stewart at www.virtuallyanadmin.com
In part 2 we will take look at the meat and potatoes of the Allocating vCloud Storage with UIM/P series, which is Provision Storage using UIM/P.
Allocating vCloud Storage with UIM/P Guide:
Part 1 - Check Free Space and LUN Sizing
Part 2 - Provision Storage using UIM/P
Part 3 - Set Tiering Policies in Unisphere
Part 4 - Configure Storage in vSphere for vCloud
Part 5 - Verify new Storage in vCloud
For more information about UIM/P, see the following resources:
If you need help deploying UIM/P in your environment or in the lab, checkout a post by my friend Jonathan Stewart at www.virtuallyanadmin.com
If you're looking for more info regarding UIM/P, please checkout Mark Strong blog at www.vstrong.info. He has some awesome write-ups on the subject.







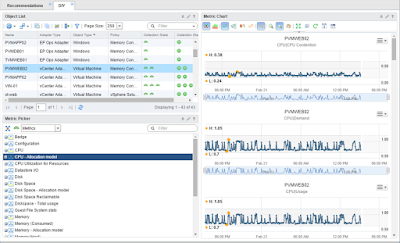

Comments
Post a Comment