Allocating vCloud Storage with UIM/P Part 2 - Provision Storage
This is part 2 of the 5 part series Allocating vCloud Storage with UIM/P Guides. This one is the "big kahuna" where I will break down all the steps required to add new LUNs to an existing UIM/P Service. (In future posts, I will also talk about Provision Cisco UCS blades and how to build a new UIM/P Service Offering.)
In part 3 we will look at setting the Tiering Policy in Unisphere for our new LUNs.
Allocating vCloud Storage with UIM/P Guide:
Part 1 - Check Free Space and LUN Sizing
Part 2 - Provision Storage using UIM/P
Part 3 - Set Tiering Policies in Unisphere
Part 4 - Configure Storage in vSphere for vCloud
Part 5 - Verify new Storage in vCloud
For more information about UIM/P see the following resources
If you need help deploying UIM/P in your environment or in the lab, checkout a post by my friend Jonathan Stewart at www.virtuallyanadmin.com
Provision Storage using UIM/P
- Point a Web browser at the UIM/P URL (ex: https://uim-p.corp.com) and login with the default sysadmin account. (BTW, I recommend you change your password or integrating UIM/P with an identity source such as AD, OpenLDAP, TACACS+, RADIUS, etc. (There will be a future post about this as well.)
- You will be presented with the UIM/P dashboard
- Click Administration > Infrastructure Assets > VCE Vblock Systems, then select a Vblock from the list and click Discover. Discovery ensures that any recent Vblock hardware infrastructure additions, such as compute blades or storage, are present in UIM/P
- Watch the status and wait for the discovery process to complete. The Status will say Discovering and once completed it will change to Discovery Succeeded. (If any part of the discovery process fails, you must resolve the issue before you proceed!)
- Click on the Service Manager tab and select the Service you want to manage
- Click Edit to start modifying the selected Service. This will open the Edit Service Window
- Select the Storage tab and click Add under the Block Storage section
- Enter the block storage information:
- Select By Grade (should be preselected)
- Name (should be prepopulated with the next sequential LUN number and the prefix should match the ESXi cluster name in vCenter. Do not change it!)
- Capacity GB (add in increments of 1024GB)
- Grade (select Pool #)
- File Format (select VMFS)
- Number to add (set to the number of LUNs you wish to create) Remember to consider the Storage Pool capacity and subscription rate before creating new LUNs!
- Verify everything is correct and click Save
- Read and click OK on the Warning message
- You can now see new LUNs have been added to the service. Click Close to close the Edit Service dialog box
- So far, we just modified the Service configuration and nothing has been provisioned yet. In order to actually carve out the LUNs on the storage array, we need to provision our Service
- Select the modified Service from the list and click Provision to create the new LUNs. Provisioning creates the LUNs, assigns them to Storage Groups (Masking), and creates Zoning on the Fabric switches
- Read the message and click Yes to start provisioning the service
- Read the warning and click Yes to start provisioning the service
- Click the Service History tab under Details to watch the progress. You may need to refresh to see updates
- Once the provisioning is completed click Synchronize to sync the updated configuration with vCenter. This imitates the HBA rescans and creates the Datastores in vCenter. (Depending on the number of hosts in a cluster and number of added LUNs, this process may take an hour, so be patient.)
- The vSync Status will change to Cluster Synchronization Initiated and then to Synchronization In Progress. See Service History to keep an eye on the progress
- In vCenter, look at the Recent Tasks, there will be a whole lot of HBA Rescan activity
- When vCenter Synchronization completes you should see your new LUNs in vCenter as new VMFS Datastores
In part 3 we will look at setting the Tiering Policy in Unisphere for our new LUNs.
Allocating vCloud Storage with UIM/P Guide:
Part 1 - Check Free Space and LUN Sizing
Part 2 - Provision Storage using UIM/P
Part 3 - Set Tiering Policies in Unisphere
Part 4 - Configure Storage in vSphere for vCloud
Part 5 - Verify new Storage in vCloud
For more information about UIM/P see the following resources
If you need help deploying UIM/P in your environment or in the lab, checkout a post by my friend Jonathan Stewart at www.virtuallyanadmin.com
If you're looking for more info regarding UIM/P, please checkout Mark Strong blog at www.vstrong.info. He has some awesome write-ups on the subject.

















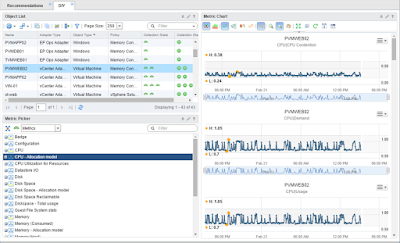

Comments
Post a Comment